У тех, кто недавно приобрел iPhone могут возникнуть вопросы относительно настройки поворота экрана. Блокировка экрана актуален при просмотрах видео, фотографий и роликов с того же YouTube ввиду удобства и увеличенного формата изображения.
Включение и отключение поворота экрана на iPhone 5s, 6, 8, plus, SE, X
Включить и отключить поворот на перечисленных моделях можно методом блокировки книжной ориентации. Для того, чтобы сделать это, зайдите в «Пункт управления» и нажмите на кнопку с замком, которая указана на картинке.
В случае разных версий прошивки внешний вид кнопки может отличаться. Если на кнопку нельзя нажать, она не является активной как на изображении выше, то поворот должен сработать автоматически.
Когда человек, просматривающий видео, ложится набок, поворот экрана может сработать автоматически. Чтобы этого не происходило, следует осуществить блокировку экрана. Особенностью всех телефонов является то, что при отключении функции поворота экрана, устройство автоматически возвращает книжную ориентацию. Поэтому, для того, чтобы в комфорте смотреть видеоролики, необходимо включить запрет на поворот экрана.
Горизонтальная ориентация на моделях iPhone с помощью AssistiveTouch
Для включения поворота экрана с помощью AssistiveTouch необходимо выполнить следующие шаги:
- Перед использованием данной опции следует выключить блокировку поворотов экрана;
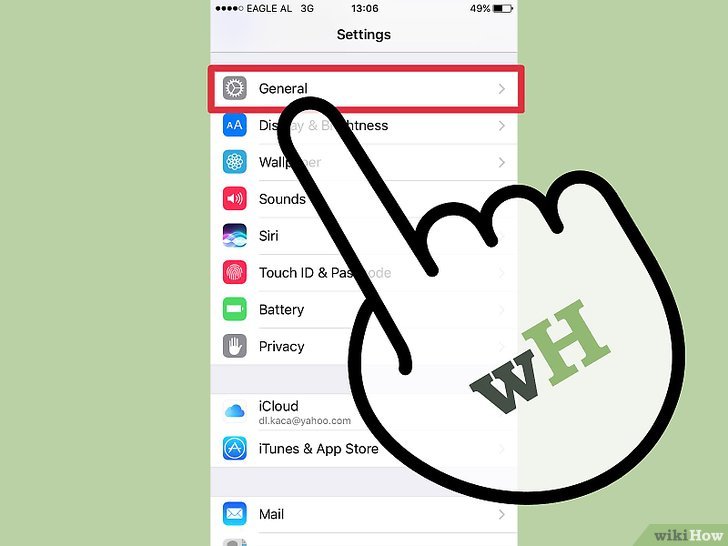
- Заходим в меню «Настройки», выбираем пункт «Основные»;

- Выбираем вкладку «Универсальный доступ», где будет расположена искомый нами пункт «AssistiveTouch» и включаем эту опцию;

- После включения открываем приложение «Фото» и нажимаем на серый квадрат, который появился после включения AssistiveTouch;
- Перед Вами открылось окно с различными опциями, среди которых нам нужна «Аппарат», после чего мы жмем «Поворот экрана». Данная функция позволит поворачивать экран;
- Остается выбрать нужную Вам ориентацию и наслаждаться просмотром.
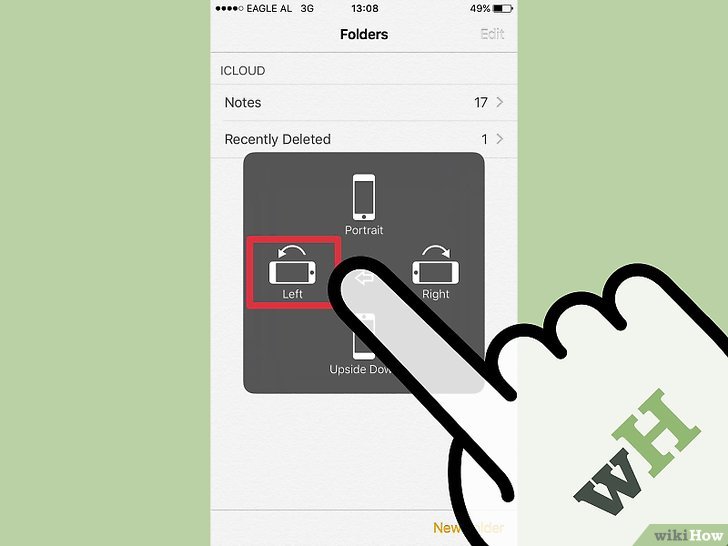
Также следует отметить, что особенно актуальна опция AssistiveTouch на iPhone в случае, если какая-либо из физических кнопок устройства вышла из строя.
Особенности горизонтального режима на iPhone Plus
В айфонах с приставкой «Plus» блокировка поворота экрана происходит аналогичным способом. Однако над данными моделями разработчики постарались отдельно, добавив «ландшафтный режим» — опция iPhone, когда при повороте все иконки перестраиваются под нынешнее положение экрана.
Может возникнуть ситуация, когда иконки не перестраиваются, причиной этому обычно является увеличенный масштаб, который можно отключить следующим образом:
- Зайти в меню «Экран и яркость», где необходимо выбрать пункт «Вид»;
- Выберите стандартный режим.

Вероятно, многих раздражает автоматический поворот экрана в андроид 7, андроид 6.0 1 и так далее, но вы можете при желании приручить его.
Хотя даже передовые технологии, предлагаемые планшетами смартфонами samsung, lenovo и так далее могут в какой-то момент выйти из строя или плохо работать (глючит).
Одна из сравнительно часто встречающихся проблем – не работает автоповорот экрана. Как исправить это самостоятельно?
Если перестал работать поворот экрана - это конечно плохо – функция довольно удобна. Она позволяет регулировать положение экрана для комфортной работы.
Для использования этой функции в смартфон встроен датчик движения — акселерометр. При сбое работы этого элемента экран становится постоянно в одном положении.
Также экран не будет вращаться если глючит программное обеспечение. Давайте разберем ситуацию по порядку.
Почему на андроид перестал работать поворот экрана
Если повернуть экран автоматически не удается, то сначала нужно проверить, включена ли соответствующая функция.
Это можно сделать, выбрав соответствующую опцию в верхней панели в быстрой настройке.
Также можете это сделать перейдя в телефоне к отображению параметров настроек.
После того, как будете уверены, что эта функция включена, но не работает должным образом, можете перейти к следующему шагу.
Известно ли вам, но вы можете для каждой игры или приложения настроить экран так как хотите чтобы он показывал постоянно, а не только когда вращаете телефон —
Как включить автоповорот на андроид
Если поворот экрана пропал, давайте попробуем первым делом его включить. В андроид 6.0.1 это можно сделать очень быстро.
Просто потяните вниз верхнюю панель управления настройками и если увидите значок «Книжная», то нажмите на него чтобы он стал отображаться как «Автоповорот»

Что делать если на андроиде автоповорот включен и не работает
Если запущен и не работает, то чаще всего проблему решает полное выключение, извлечение батареи минут на 10, а затем обычное включение.
Второй способ сложнее (если первый не помог) – это к заводским настройкам.
Он вернёт им заводские настройки. Это поможет правда только тогда если вы самостоятельно, по неопытности понажимали или понаустанавливали то чего не нужно.
Если не помогло ни первое ни втрое, то дело может оказаться в датчике. Тогда без специалиста не обойтись, так как требуется замена датчика.
Как зафиксировать поворот экрана на андроид
Сделать настройки автоповорота экрана вам может помочь довольно неплохая программа «Rotation control».
После установки все опции будут на виду – можете применить любой вариант включая авто лишь одним кликом по значку.

Ошибки, связанные с настройками системы отдельных компонентов могут быть также решены с помощью сервисного меню, которое скрыто от владельцев устройств.
Они могут быть вызваны в зависимости от производителя планшета или смартфона.
К сожалению, использование - это меню связано с риском. Поэтому без соответствующих знаний лучше туда не входить.
Без знания можете натворить еще больше проблем. Все на свой риск. Успехов.
Какие заблокировать поворот экрана на iPhone и iPad или что делать, если экран не поворачивается.
В iOS есть такая замечательная функция «Блокировка ориентации», она часто может быть необходимой, если вы пользуетесь ваш iOS-гаджет лежа на боку или при просмотре фотографий.
Как включить/выключить «Блокировку ориентации»
И на iPhone и на iPad «Блокировку ориентации» можно включить двумя способами – в центре управления и с помощью переключателя на боковой панели (только для iPad). Рассмотрим оба способа.Включение «Блокировки ориентации» из центра управления: Сделайте свайп снизу вверх, чтобы вызвать "Центр Управления" iOS (на системах ранее iOS 6 нажмите 2 раза кнопку (меню запущенных приложений в фоновом режиме ) и промотайте панель влево). В правой части вы найдете иконка с изображением замочка в круглой стрелке, именно он и отвечает за включение/отключения функции.
На iPad можно заблокировать поворот экрана двумя способами. Первый способ такой же, как и на iPhone, но второй гораздо интереснее... В настройках можно задать кнопке выключения звука альтернативную функциональность – блокировать поворот экрана. Найти опцию можно в следующем разделе настроек планшета:
- Настройки – Основные – Переключатель на боковой панели
Если вы не нашли ответа на свой вопрос или у вас что-то не получилось, а в комментаряих ниже нет подходящего решения, задайте вопрос через нашу
Иногда экран iPhone/iPad может зависнуть и не переориентироваться с книжного формата в альбомный. Одной из особенностей устройства iOS является возможность поворота экрана при включении устройства. Ваше устройство покажет экран в ландшафтном режиме, когда вы держите его в горизонтальной ориентации (горизонтально), и поворачивайте на портрет (по вертикали) при повороте устройства. Если вы используете iPhone, iPad или сенсорный экран iPod, не работает автоповорот экран. В этой статье мы перечисляем способы решения если не поворачивается экран на айфоне или айпаде.
6 способов для того, чтобы повернуть экран на iPhone/iPad
Способ 1. Выключить блокировку книжной ориентации
Первоначально следует проверить наиболее простую из возможных причин того, что экран iPhone или iPad не поворачивается. Она заключается в том, что приложение, в котором мобильное устройство «застряло» в альбомном или портретном режиме просто-напросто не поддерживает обе ориентации. Протестировать поворот экрана проще всего в стандартном приложении «Калькулятор». Запустите его и попробуйте повернуть экран устройства. Убедитесь, что блокировка экрана выключена. Для этого откройте Пункт управления. Если отображается значок в виде закрытого замка, нажмите его, чтобы выключить блокировку книжной ориентации.
Способ 2. Сделаете принудительную перезагрузку
Сначала вы можете выключить iPhone или iPad, дайте ему перерыв, снова включите. Если это не сработает, вы можете принудительно перезагрузить устройство. Нажмите и удерживайте кнопку «Домой» и кнопку «Пробуждение / Сон», пока не появится логотип Apple. Для пользователей iPhone 7 нажмите кнопку «Домой» и кнопку «Уменьшить громкость», чтобы сделать это. Для пользователей iPhone8/X: нажмите и быстро отпустите кнопку «Увеличение громкости», затем нажмите и быстро отпустите кнопку «Уменьшение громкости», наконец нажмите и удерживайте боковую кнопку (Sleep/Wake), пока не появится логотип Apple.

Способ 3. Отключить увеличение дисплея для поворота экрана
В iPhone 6 Plus, 6S Plus, 7 Plus, 8 Plus добавлена функция поворота рабочего стола с иконками в горизонтальный режим (так же его называют ландшафтный режим). Если такую модель повернуть на бок, то все иконки и обои, перевернувшись, подстроятся под горизонтальное положение дисплея. сделать настроить экран айфона для его поворота можно таким образом: Выберите «Настройки» > «Экран и яркость» и задайте для параметра «Увеличение дисплея» значение «Стандарт».

Способ 4. Попытайтесь использовать другую программу
Например Safari или «Заметки». Некоторые программы и отдельные экраны в них поддерживают только одну из ориентаций.
Способ 5. Как повернуть экран на iPad
Если у вас устройство iPad с переключателем на боковой панели и вы не видите значок блокировки ориентации в Пункте управления, убедитесь, что переключатель находится в отключенном положении.
Сдвиньте переключатель на боковой панели в другое положение (только iPad)
На планшетах iPad ориентация экрана может быть заблокирована переключателем на боковой панели. Если в меню «Настройки» → «Основные» в разделе «Переключатель на боковой панели» активна опция «Блокировка ориентации», то для получения возможности смены ориентации достаточно лишь сдвинуть переключатель в другое положение.
Способ 6. Исправить проблему через Tenorshare ReiBoot
Вы можете использовать эффективный инструмент для восстановления операционной системы без потери данных. Она отлично работает, если не работает автоповорот экрана на iPhone/iPad.
Шаг 1: Нажмите кнопку «Решить все iOS Зависания» в главном окне для входа в восстановление системы.
Шаг 2: Нажмите «Исправить Сейчас» и скачайте пакет прошивки
Время на чтение: 5 мин
Сейчас мы с вами разберемся в причинах почему iPhone не поворачивает экран в приложениях, видео, просмотре фото или в браузере. Следует учитывать, что не все приложения поддерживают функцию поворота экрана.
Данная статья подходит для всех моделей iPhone 11/Xs(r)/X/8/7/6 и Plus на iOS 13. На более старых версиях могут отличаться или отсутствовать указанные в статье пункты меню и аппаратная поддержка.
Повреждение датчика гироскопа
В iPhone гироскоп отвечает за получение данных о положении устройства в пространстве. Именно он определяет, что гаджет повернули и требуется картинку подстроить под экран (альбом или портрет).
Повредить датчик можно во время падения Айфона, ударе или после попадания под корпус влаги. В этом случае нужно посетить сервисный центр для замены поломанного модуля на новый.
Задайте свой вопрос специалисту
Не знаешь как решить проблему в работе своего гаджета и нужен совет специалиста?
Отключаем блокировку поворота экрана
Поворачиваем Айфон вправо или влево на 90 градусов. Это должно экран заставить поступать аналогичным образом. Если запущенная программа поворот экрана поддерживает, то она перед вами предстанет в альбомном режиме.
Поворачивая гаджет, его нужно держать или боком (альбомная ориентация) или в вертикальном положении (книжная ориентация) и экраном к себе. Если в альбомном режиме вы запрет на поворот экрана активируете снова, то экран вернется в вертикальный режим автоматически.
Через AssistiveTouch
Открываем «Настройки» - «Основные» - «Универсальный доступ» - «AssistiveTouch».
Данная опция позволяет выполнять действия, которые зачастую отводятся механическим кнопкам (к примеру, кнопки блокировки экрана). Еще AssistiveTouch позволяет поворачивать экран в различные стороны в приложениях, которые подобный режим работы поддерживают. Перед использованием данной функции следует отключить блокировку поворота гаджета.
Рядом со строкой «AssistiveTouch» нажимаем на переключатель. Он станет зеленым цветом, указывая, что функция теперь включена. Еще на экране Айфона отобразится серый квадрат. Изначально он маленький и полупрозрачный, но когда нажмете - развернется.

Выходим из настроек, а потом открываем любую программу. Подойдет «Заметки» и «Фото», так как они поддерживают гарантированно поворот экрана.
Нажимаем на серый квадрат. Отобразится меню с опциями типа «Пункт управления», «Аппарат» и «Центр уведомлений». Выбираем опцию «Домой» внизу данного раздела. Выбор данной функции соответствует нажатию на механическую кнопку «Home».
- Выбираем функцию «Аппарат». Отобразится вкладка с дополнительными параметрами.
- Выбираем «Поворот экрана». Пока отключена блокировка поворота экрана, данная функция вам позволит в любом направлении вращать экран.
- Нажимаем «Влево» или «Вправо», чтобы переключиться в режим альбомной ориентации. Если запущенная программа поддерживает вращение, на гаджете перевернется изображение. Для уменьшения меню AssistiveTouch необходимо нажать на любую точку экрана.

Отключение увеличения
Если экран iPhone перестал поворачиваться, то отключим увеличение дисплея для поворота домашнего экрана:
- Переходим в «Настройки».
- Выбираем «Экран и яркость».
- В пункте «Увеличение дисплея» необходимо выбрать подраздел «Вид».
- Переключаем опцию «Увеличение» в положение «Стандартно». Затем выполнится перезагрузка iPhone.

 Настройка. Восстановление. Обслуживание. Windows. Безопасность
Настройка. Восстановление. Обслуживание. Windows. Безопасность