ПК представляет собой сложную электронную технику. Чтобы все работало на нужном уровне, нужно внести в настройки системы необходимые параметры.
Именно от неправильных настроек, чаще всего, компьютер может медленно работать или подвисать. Устанавливая разные программы важно внимательно смотреть, не предлагаются ли вам дополнительные приложения, они тоже могут замедлить работу системы.
Работая за компьютером, хочется, чтоб все переходы по папкам и файлам осуществлялись мгновенно, то же самое касается и интернета. Но, бывает, что для этого нужно ждать несколько секунд, а при загрузке программы, даже, несколько минут. Давайте разберемся, почему так происходит и что делать, чтоб нормализовать процесс работы компьютера.
Зачем ускорять ПК
Приложив немного усилий, и, потратив однажды около часа времени, можно значительно ускорить работу ПК.
Это даст вам возможность:
- больше успевать;
- раньше выполнять работу;
- меньше нервничать;
- эффективнее работать.
Под ускорением имеется ввиду:
- быстрое открытие папок;
- быстрый запуск программ;
- быстрые переходы по вкладкам в браузере и т. д.
Что даёт ускорение системе
Если используется система Windows 7, то вопрос о целесообразности ускорения всегда актуален. Не все пользователи берут на вооружение полный набор возможностей этой системы.
Поэтому рациональным шагом будет ускорение работы системы путём отключения неиспользуемых программ. При этом такое ускорение позволяет освободить ресурсы системы и перенести их на выполнение задач пользователя. Вследствие этого возможна работа более сложных программ и значительное уменьшение времени на обработку команд. Такой сдвиг приоритетов, позволяет более точно соответствовать целям владельца компьютера.
Видео: Как ускорить работу компьютера
Способы, как ускорить производительность компьютера на Windows 7
Перед тем как ускорить быстродействие компьютера, нужно определиться с теми задачами, которые он будет выполнять. В связи с этим, можно выбрать несколько способов, которые помогут повысить производительность. Все они подразумевают освобождение от использования ненужных приложений, служб, гаджетов и программ.
Самыми эффективными способами являются:
- отключение эффектов графического интерфейса;
- удаление ненужных программ из автозапуска;
- остановка работы неиспользуемых служб;
- удаление лишних файлов из рабочего стола;
- отключение гаджетов на рабочем столе;
- очистка реестра.
Чистим программы в автозапуске
Чтобы очистить автозапуск и ускорить работу системы, необходимо:

Остановка работы неиспользуемых служб.
Для этой операции нужно включить те программы, которые вы будете постоянно использовать (текстовый редактор, проигрыватель и другие) для того чтобы активировать нужные службы.
Это позволит выделить то, что необходимо для работы:

Очистка реестра
Этот способ ускорить работоспособность виндовс 7 самый простой, если использовать для этой цели специальную программу. Например, подойдёт для этого программа CCleaner. Она позволит безболезненно расстаться с ненужным мусором не только в системном реестре, но и в других местах компьютера. Работа этого приложения проста:

Дефрагментация HDD
Эта операция, грубо говоря, собирает в одну кучу раскиданные файлы. После этого системе легче их найти.
Для запуска процедуры дефрагментации необходимо:

В появившемся окне сначала нужно выбрать анализ, а потом по результатам его выполнить нужные действия. Дефрагментацию нужно делать перед тем, как ускорить включение компьютера Windows 7 другими способами. Бывает, что эта процедура может сократить долгое время включения.
Удаляем файлы с рабочего стола
Для быстрой работы системы важным условием будет чистый рабочий стол. Дело в том, что Windows 7 постоянно обращает внимание на файлы, папки и ярлыки, которые непосредственно лежат в этом месте. В основном они постоянно присутствуют в памяти компьютера как ненужный балласт.
Если на рабочем столе размещены фильмы большого размера, папки с большой внутренней структурой и другие файлы, то их необходимо переместить на логический диск. Такой способ хорошо ускоряет работу старого компьютера, который загромождён файлами.
Визуальные эффекты
Любые красочные переходы и анимации в работе компьютера влияют на его скорость работы. Поэтому стоит найти золотую середину между красотой и производительностью или же полностью сделать уклон в работу.
Для отключения эффектов необходимо:

Медленная загрузка компьютера при выключении/включении, что делать
Чтобы ответить на вопрос: как можно ускорить загрузку компьютера, нужно обратить внимание на файл подкачки. Перед завершением работы система всегда удаляет его и для этого у неё уходит много времени. Поэтому кардинальным способом будет отключение этой операции.
Чтобы отключить эту функцию нужно сделать следующее:

В результате получилось, что мы задали 0 секунд на выполнение операции удаления файла. По факту же файл просто остаётся на месте нетронутым.
Для того чтобы ускорить загрузку системы нужно произвести следующие операции:

Увеличение оперативной памяти
Добавление к существующему объёму оперативной памяти, является простым способом повышения производительности. Минус состоит в том, что придётся тратить средства на покупку.
Такой способ глобально повышает скорость работы не только операционной системы, но и всех программ в целом. Но если в работе Windows 7 были критические ошибки, то такой способ вряд ли поможет. Его нужно использовать лишь тогда, когда остальные способы не дали желаемого результата.
Подбор видеокарты
Заметное улучшение производительности будет при установке более мощной видеокарты. Она будет работать быстрее и не отнимет у системы много ресурсов. Обращать нужно внимание на количество собственной памяти в видеокарте, чем её больше, тем лучше.

Стоит также заметить, что мощные видеокарты нуждаются в отдельном питании. Они потребляют внушительное количество энергии по сравнению с компьютером. Поэтому нужно заранее убедиться, что блок питания выдержит такую нагрузку.
Проверка на вирусы
Самой распространённой проблемой снижения производительности компьютера является заражение его вирусами. Они могут попасть в систему главным образом через интернет, или же посредством съёмных носителей информации.
При постоянном подключении к интернету необходима постоянная работа антивирусной программы. Если же её нет, то нужно регулярно проверять систему на наличие вирусов. В интернете, скорость которого большая, вирусам намного легче попасть в систему. Поэтому антивирусная программа должна быть начеку. Эта статья должна помочь настроить Windows 7 на максимальную производительность. Независимо от параметров компьютера, эти советы помогут обеспечить стабильную работу. После проделанных действий, которые описаны выше, будет гарантированное улучшение скорости работы.

При работе над производительностью, стоит иметь в виду особенности каждой сборки компьютера. Внося изменения в реестр нужно быть предельно внимательным, чтобы не удалить данные, без которых система перестанет работать.
Доброго времени суток!
Какой пользователь не хочет, чтобы компьютер работал быстрее?!
Ни для кого не секрет, что со временем любой компьютер начинает тормозить: Windows работает уже не торопливо, ПК начинает дольше включаться (выключаться), игры идут с фризами и лагами, да даже простые операции, вроде запуска браузера или проигрывателя - заставляют "задумываться" устройство на несколько секунд и т.д.
Происходит подобное, чаще всего, из-за того, что в ОС Windows никто не чистил и не оптимизировал реестр, службы, старые "хвосты" от ранее установленных программ, не удалял временные файлы, кэш браузеров и т.д. И чем больше времени прошло с момента установки Windows - тем, как правило, сильнее она "замусорена", и тем сильнее все это сказывается на производительности компьютера.
В этой статье я хочу рассмотреть несколько утилит и программ, которые помогут исправить эту проблему и ускорить ваш компьютер.
В этом подразделе статьи будут приведены программы для комплексной чистки, оптимизации и обслуживания Windows. Они могут в авто-режиме сделать то, что делают другие несколько утилит в "ручном" (при непосредственном вашем руководстве). Т.е. экономят ваше время и деньги .
Advanced SystemCare
Advanced SystemCare - одна из лучших программ, которая с помощью одного-двух кликов мышки почистит, защитит и оптимизирует вашу Windows от большинства проблем. Программа пользуется огромнейшим спросом по всему Миру - ее скачало и использует более 150 миллионов пользователей!
Кстати, программа является победителем во многих конкурсах, и некоторые компьютерные издания рекомендуют устанавливать ее по умолчанию вместе с Windows.

Основные достоинства:
- существенно ускоряет вашу систему, доступ в интернет;
- чистит диск, реестр от лишнего "мусора";
- оптимизирует и устраняет проблемы с безопасностью Windows;
- находит и удаляет шпионские модули и программы;
- полностью на русском языке;
- все действия и настройки можно произвести с помощью 1-2-х кликов мышкой;
- крайне дружественный интерфейс и подсказки позволяют пользоваться программой даже совсем начинающим пользователям;
- автоматическое напоминание о необходимости чистки и оптимизации Windows (если вы забыли о ней и ее давно не делали);
- работает в Windows XP, 7, 8, 10, 32/64 bits.
WinUtilities
Отличный большой пакет утилит, который пригодится на все случаи жизни. Причем, в пакете собраны не только то утилиты, которые необходимы для непосредственного обслуживания Windows, но и, например, для поиска и восстановления файлов, защиты файлов паролем, анализ занятого места на диске и т.д.
Весь пакет утилит обновляется автоматически с сайта производителя (удобно!). Все они разбиты по категориям, что существенно облегчает поиск нужной. Пакет полностью переведен на русский язык, распространяется в нескольких версиях: платной, бесплатной (разница в функционале).

Основные утилиты встроенные в WinUtilites
Основные утилиты и возможности пакета:
- Очистка дисков, реестра;
- удаление старых ярлыков, программ;
- оптимизация памяти, ОЗУ;
- оптимизация и чистка автозагрузки Windows;
- дефрагментация системного реестра, дисков;
- защита программ;
- очистка истории (например, в браузерах сохраняется история посещенных вами сайтов);
- удаление файлов, чтобы их нельзя было восстановить;
- восстановление случайно удаленных файлов;
- поиск дубликатов файлов;
- разделение файлов, чтобы их можно было записать на несколько носителей;
- управление системой, планировщик заданий и т.д.
C другими утилитами для оптимизации Windows, можете познакомиться в этой статье:
Утилиты для ускорения компьютерных игр
Для многих пользователей слово "ускорение" связано напрямую с играми (ибо зачем в других программах его ускорять ?). Утилит для повышения производительности ПК в играх - довольно большое количество, здесь я хочу привести те, которые реально работают (пусть и ускоряют на скромные 10-15%, когда пользователи ждут от них сотни процентов...).
- настройка и ускорение nVidia -
- ускорение IntelHD -
- ускорение AMD -
Game Gain
Простая, но эффективная утилита для ускорения компьютерных игр. После ее скачивания и запуска - вам нужно нажать только одну кнопку: "Optimize now" (в переводе с английского: оптимизировать сейчас ).
Важно:
- проверьте правильность определения утилитой свой ОС Windows;
- проверьте правильность определения вашего процессора.

GameGain внесет нужные настройки в вашу Windows, за счет чего производительность в играх вырастет. Кстати, для того, чтобы подвинуть ползунок на максимальную производительность (Maximum Bust) - необходимо приобрести утилиту.
Iobit - Game Buster
Сайт: http://ru.iobit.com/gamebooster/
Game Booster - это отличная утилита для повышения производительности компьютера при запуске 3-D игр. Достаточно одного-двух щелчков мышки, чтобы программа автоматически задействовала все ресурсы компьютера для качественного игрового процесса.
Программа выполнена в простом и интуитивно-понятном дизайне, после запуска Game Booster - вам нужно всего лишь нажать одну кнопку, включив игровой режим (см. скриншот ниже).
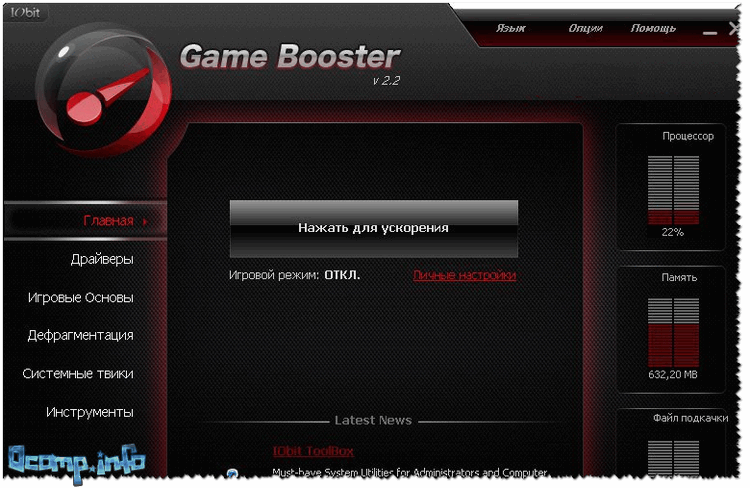
Основные достоинства:
- повышение "реальной" производительности ПК в игре, так как для нее будут задействованы почти все свободные ресурсы;
- легкое и простое ускорение: всего за 1 клик мышкой (очень пригодится начинающим пользователям);
- запись видео и аудио в режиме реального времени;
- игровая среда с "игровым" рабочим столом;
- тюнинг и оптимизация системы для ускорения игр;
- работа в ОС Windows 7, 8, 10, поддержка русского языка.
Game Fire
Game Fire – еще одна знаменитая программа, которая реально поднимает производительность в компьютерных играх. Одно из главных достоинств программы: вам не нужно тратить уйму времени на изучение каких-то настроек игры, ОС, параметров реестра и т.д. - нажав всего пару кнопок, Game Fire определит приоритеты, отключит все ненужное, и даст максимальные ресурсы для конкретно запущенной игры. В следствии чего - игра станет заметно быстрее работать, количество кадров в секунду вырастит (при.: здесь ) , снизится количество тормозов и лагов (а скорее всего, вообще пропадут).
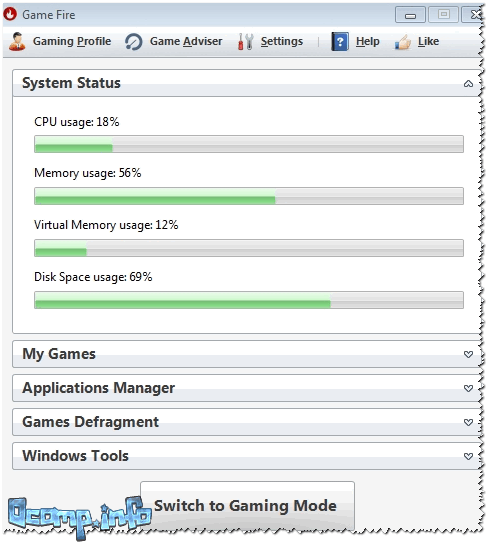
Ключевые особенности:
- легко и быстро помогает повышать производительность ПК в играх;
- встроенный дефрагментатор игр;
- управление, запуск, оптимизация игр из одного окна программы;
- программа работает в автоматическом фоновом режиме, поэтому не будет вас отвлекать, когда это не нужно;
- встроенный диспетчер задач: в нем отображаются только те процессы, которые без вреда можно отключить (т.е. вы не "убьете" свою Windows);
- удобный и интуитивно понятный интерфейс;
- работает во всех версиях Windows начиная с XP (в том числе и в Windows 10).
Утилиты для очистки Windows, жесткого диска
Как бы вы аккуратно не работали в Windows (и даже если иногда пользовались встроенным чистильщиком), со временем в ней накапливается большое количество "мусорных" файлов и записей: кэш браузеров, временные файлы, "хвосты" от старых удаленных программ, неправильные ярлыки, ошибочные записи в системном реестре и т.д. Все это требует своевременной очистки и оптимизации.
Wise Disk Cleaner
Это программа одна из самых "умных" чистильщиков дисков: находит и удаляет максимальное количество "мусора" и удаляет его за минимальный промежуток времени (то количество освобождаемого пространства, которое вычищает эта программа - другим утилитам и не снилось!).
Пользоваться программой до безумия просто - после запуска у вас есть четыре варианта решения:
- быстрая очистка (если хотите быстро и не задумываясь очистить компьютер от всего лишнего);
- глубокая очистка : потребуется больше времени на анализ и поиск всего "мусора" на ПК;
- очистка системы ;
- дефрагментация жесткого диска (после очистки, для максимального ускорения, рекомендую провести и дефрагментацию HDD).

После анализа системы, кстати говоря, Wise Disk Cleaner сообщит вам сколько места можно освободить и за счет чего. Всё, с чем вы не согласны, можно оставить на месте, предварительно сняв галочку.
Ключевые особенности:
- 4 мастера, которые помогут вам очистить систему и дефрагментировать HDD;
- очень глубокая степень очистки, которой нет в других аналогичных утилитах;
- мега-удобный интерфейс: очистка происходит всего за 2 клака мышкой;
- полностью русскоязычный интерфейс;
- поддержка новых ОС Windows 7, 8, 10 (32/64 bits).
CCleaner

Одна из самых знаменитых утилит для очистки Windows от разного рода мусора: временных файлов, кэша браузеров, "хвостов" от программ и т.д. По мере развития утилиты в нее было добавлено множество дополнительных возможностей: контроль автозагрузки, восстановление системы, стирание дисков, поиск дубликатов файлов и т.д.
Утилита отличается высокой степенью очистки системы, низкими системными требованиями, "умной" работой (вы не удалите по незнанию ничего лишнего - после нее у вас точно не случится ошибок в Windows, всё будет работать как положено!).

Ключевые особенности:
- умная и быстрая очистка диска и реестра от разного рода мусора;
- встроенный деинсталлятор программ: поможет удалить любую программу, даже ту, которую не получается удалить обычным образом;
- удаление "лишних" программ из автозагрузки;
- восстановление системы;
- очистка системы от файлов-дубликатов (представьте, вы загрузили десятка два сборников картинок - в каждом есть повторные картинки. Если картинок у вас очень много - они могут существенно отнимать место на HDD);
- поддержка русского языка, ОС Windows 7, 8, 10.
Инструкция по очистке компьютера от "мусорных" файлов:
Программы для дефрагментации жесткого диска
После того, как жесткий диск будет очищен от "мусора", крайне желательно произвести дефрагментацию (особенно, если ее давно не выполняли). Данная операция позволяет увеличить скорость доступа к файлам на диске. Более подробно о "механизме" и принципе ее работы, можете почерпнуть на .
Iobit Smart Defrag
Бесплатная программа-дефрагментатор, позволяющая ускорить и повысить производительность вашего жесткого диска до максимально возможного значения. В программе реализованы достаточно интересные алгоритмы: Smart Defrag не просто дефрагментирует жесткий диск, но и распределяет файлы на нем в зависимости от частоты их использования. Таким образом сокращается время доступа к оным, за счет чего пользователь и "видит" повышение производительности системы.
Еще одно из достоинств программы - она работает незаметно, в свернутом режиме автоматически, никак не отвлекая пользователя от его текущих дел. Подходит для дисков большой емкости (кои сейчас популярны повсеместно).
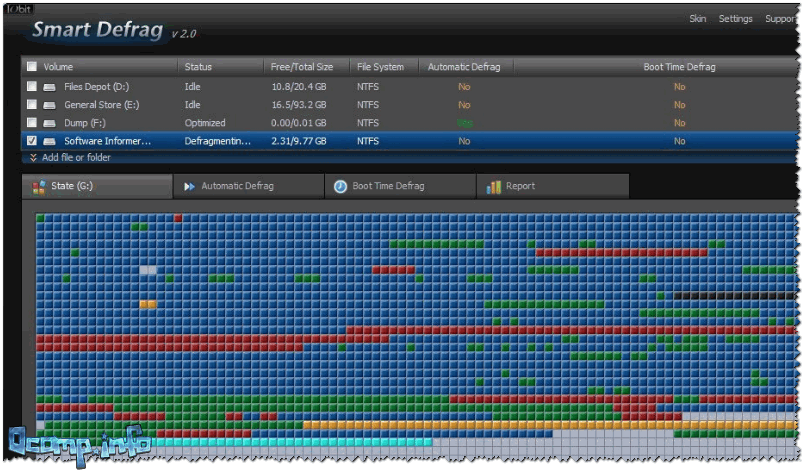
Ключевые особенности:
- очень быстрая дефрагментация диска;
- работа в фоновом автоматическом режиме;
- повышение производительности диска за счет "умной" дефрагментации;
- гарантия сохранения данных и стабильной работы диска при любых сбоях в процессе работы6 отключение электричества, ошибки, зависания ПК и прочее;
- полностью бесплатная программа;
- поддержка Windows 7, 8, 8.1, 10, русскоязычный интерфейс.
Auslogics Disk Defrag
Несмотря на то, что эта программа достаточна маленькая по размеру - она очень быстро и эффективно дефрагментирует жесткий диск (оставляя позади множество конкурентов в этой тематике софта).
Качественно проводит оптимизацию файловой системы диска для ускорения его работы. Доказательством признания программы - является хотя бы тот факт, что ей пользуются более 11 миллионов пользователей по всему Миру!
Программа очень просто в применении: достаточно запустить, нажать кнопку начала, а дальше действовать в соответствии с рекомендациями мастера (сначала ваш диск будет проанализирован, а затем дана рекомендация по необходимости в дефрагментации).

Ключевые особенности:
- дефрагментирует очень быстро и качественно;
- оптимизирует размещение системных файлов Windows для повышения ее производительности;
- может провести дефрагментацию конкретно указанных файлов (такая опция есть далеко не во всех программах);
- возможность работы в фоновом режиме, чтобы не отвлекать пользователя;
- полностью бесплатная для домашнего использования;
- поддерживает русский язык на 100%, работает во всех версиях Windows.
Другие утилиты для дефрагментации HDD -
Утилиты для очистки и сжатия системного реестра
Все настройки в ОС Windows и в большинстве программ, информация об установленных программах, службах и прочее, прочее - хранится в системном реестре. Но, например, при удалении какой-нибудь программы - часто информация остается о ней в реестре (т.е. строки, которые уже никому не нужны) - и по мере работы, таких строк может быть сотни! Их нужно вовремя чистить и приводить реестре в порядок. И чем правильнее и безошибочнее будет наполнение реестра - тем быстрее в нем будет находится нужная информация. Таким образом, оптимизируя и очищая реестр - мы повышаем производительность нашего ПК...
Отличная и простая утилита для ухода за системным реестром Windows. После запуска программы вам достаточно нажать одну кнопку для анализа состояния вашего реестра, а затем для его очистки (все просто и быстро!).
Программа поддерживает полностью русский язык, имеет интуитивно-понятный интерфейс, который поможет даже совсем начинающим пользователям сориентироваться куда тут и чего...
Кстати, помимо своей основной задачи по очистке и сжатию реестра, программа позволяет провести оптимизацию системы для максимального ускорения!

Wise Registry Cleaner: очистка, сжатие и сжатие реестра
Ключевые особенности:
- очистка системного реестра: пути программ, приложений, типы файлов, список истории, DLL и т.д.
- оптимизация системы для ускорения работы компьютера;
- сжатие системного реестра;
- создание бэкапа (резервной копии реестра), чтобы в случае если что-то пойдет не так - всегда можно было вернуть систему в первоначальное состояние (к слову, сколько пользуюсь программой - всегда все работало хорошо!);
- простой и интуитивной понятный интерфейс;
- поддержка русского языка.
Auslogics Registry Cleaner
Auslogics Registry Cleaner - простая эффективная утилита, которая поможет вам избавиться от ошибок в реестре, удалить старые и ошибочные записи, удалить неиспользуемые ключи. Утилита полностью бесплатная для домашнего использования.

Ключевые особенности:
- удаление неиспользуемых ключей (registry keys);
- исправление ошибок в реестре;
- возможность вести поиск по: расширениям, шрифтам, ассоциациям, DLL;
- перед изменением реестра есть возможность создания бэкапа;
- после чистки системы - вам предоставится отчет о исправленных ошибках и прогнозируемый процент увеличение производительности системы (см. скрин выше);
- поддержка русскоязычного интерфейса;
- низкие системные требования.
На сим статью завершаю. За дополнения по теме - заранее благодарю.
Всем всего доброго!
Можно сделав некоторые изменения в настройках операционной системы. Но при этом не забываем,что надёжный антивирус,также является важным звеном в ускоренной работе ноутбука,или стационарного компьютера.
Всем привет, сегодня мы с вами поговорим о том, как влияют некоторые процессы происходящие при работе ноутбука на скорость его работы.
Начну с того что во первых необходимо обратить внимание на систему безопасности нашего железного друга. Поэтому старайтесь устанавливать именно ту антивирусную программу, которая наиболее надёжнее защитит его операционную систему.
На вопрос как же узнать какая из них самая лучшая,дать конкретного ответа нельзя. Я много лет пользуюсь авастом, а вам советую для своего выбора, читать популярные компьютерные журналы,потому что их авторы зорко следят за рейтингом АВС (антивирусных систем) и нередко сами тестируют антивирусы.
При самостоятельной установке ОС,допустим , не забывайте включать брандмауэр,даже если вы знаете что ваша ОС при установке какой-либо программы будет запрашивать у вас подтверждения выполняемого действия.


- Не знаю насколько поможет ещё одна настройка,но на всякий случай можно попробовать и её. Я говорю про опцию «Дополнительные параметры загрузки», где необходимо установить число процессоров с одного на два,как показано на скриншоте.

Мар 03
Как ускорить работу компьютера на Windows 7 (часть 1)
Здравствуйте, друзья! Как и обещал в , расскажу вам о том, как ускорить Windows 7 . Если вы используете более старую версию Windows, то можете все равно воспользоваться некоторыми советами. Например пункт 2 и 3. А вообще, лучше идти в ногу со временем и использовать новые версии программного обеспечения. Так как они более надежные и усовершенствованные. Начнем?1.Отключение визуальных эффектов.
Сама по себе Windows 7 ну очень уж красивая. Поэтому лично я отключил лишь парочку визуальных эффектов. Вы же отключаете те, которые вам не нужны. Как это сделать? 1) Зайдите в раздел . Для этого нажмите кнопку Пуск и выберите раздел Панель управления . В поле поиска введите "Счетчики и средства производительности" , а затем в списке результатов выберите пункт "Счетчики и средства производительности". 2) Выберите пункт "Настройка визуальных эффектов" . 3) Уберите галочки со следующих эффектов(это мое мнение):- 1.Анимация в меню Пуск и панели задач
- 2.Анимация окон при свертывании и развертывании
- 3.Отображать тени, отбрасываемые окнами
- 4.Эффекты затухания или скольжения при появлении подсказок
2.Отключение автозапуска ненужных программ.
При загрузке Windows 7 начинают автоматически запускаться различные программы. Естественно все они не нужны. Но многие не знают, как отключить их автоматический запуск. А сделать это проще простого. 1) Заходим в меню "Пуск", затем в "Панель управления".2) В появившемся окне выбираем пункт "Администрирование" :
4) В верхнем меню появившегося окна нажимаем на :
Здесь убираем галочки с тех программ, которые нам не нужны. В принципе можно убрать все галочки. Но у меня отмечены только 4 программы, которые всегда мне нужны после загрузки системы.
3.Отключение ненужных служб.
На нашем компьютере используется много служб, которые нам вообще не нужны. Давайте выключим некоторые из них. Но перед этим запустите все те программы, которыми вы обычно пользуетесь на компьютере, также включите фильм или музыку. Зачем это нужно? Чтобы выявить те службы, которые нам необходимы в повседневной жизни. После того как вы запустили программы, выполните 3 шага из пункта 2(Отключение автозапуска ненужных программ.). 4) В верхнем меню появившегося окна нажимаем на "Службы" . 5) Убираем галочку с тех служб, где Состояние - Остановлена:4.Удалите ненужные гаджеты.
Гаджеты Windows 7 несомненно удобны в управлении и значительно упрощают нам работу за компьютером. Но с другой стороны они расходуют ресурсы нашей системы. Поэтому устанавливайте только гаджеты первой необходимости. Например у меня вообще только 1 гаджет - "Прогноз погоды" и все. Поэтому очистите ваш рабочий стол. Например зачем нужен гаджет - "часы", если время можно посмотреть и в правом нижнем углу. Ну календарь еще куда не шло. Вобщем действуйте.5.Удалите лишние программы.
Думаю здесь мало что нужно объяснять. Просто зайдите в "Панель управления", затем "Программы и компоненты" и удалите те программы, которые вы не используете. Они вам не нужны, а просто тратят ресурсы. Ну вот и все. Теперь вы без труда сможете увеличить производительность компьютера. Кстати, чуть не забыл про самый главный совет - НЕ ЗАСОРЯЙТЕ РАБОЧИЙ СТОЛ ТУЧЕЙ ЯРЛЫКОВ! . Вот теперь точно все. До встречи!Новый мощный компьютер радует пользователей своей производительностью, однако со временем скорость его работы неуклонно снижается. В таком случае у многих возникает резонный вопрос, как ускорить компьютер Windows 7, но при этом ничего не испортить в системе.
Рассматривая вопрос, как настроить Windows 7, мы уже затрагивали проблему использования различных программ и архивов с настройками. Речь шла о твиках – небольших хитростях, которые помогают увеличить производительность системы. Однако можно обойтись и без стороннего софта.
Реально повлиять на скорость ПК или ноутбука можно с помощью обычной оптимизации системы.
Множество функций Windows не востребованы среди обычных пользователей, поэтому их можно спокойно отключить, увеличив производительность машины.
Отключение визуальных эффектов
Красивый интерфейс Windows 7 – это большое достоинство и одновременно серьезный недостаток, если речь идет об оптимизации работы компьютера.
Различные визуальные эффекты предъявляют высокие требования к аппаратной части, тормозя выполнение некоторых более важных процессов.
Если у вас маломощный ноутбук или компьютер со старым железом, то падения производительности при включенных визуальных эффектах не избежать. Для исправления этого недостатка Windows 7 можно воспользоваться встроенными инструментами и убрать все лишние «фишки».
Чтобы привести интерфейс в нормальный вид, необходимо оставить включенными четыре отмеченные на скриншоте эффекта. После этого нажмите кнопку «Применить» и перезагрузите компьютер, чтобы новая конфигурация начала действовать.
Оптимизация жесткого диска
Записанные на жесткий диск файлы делятся на фрагменты, которые разбросаны по всей поверхности носителя. Сделано это в первую очередь для рационального использования свободного места, но в результате часто выходит, что компьютер при обращении пользователя к конкретному файлу, вынужден собирать в кучу раскиданные по всей поверхности диска фрагменты. 
Сюда же добавляется огромное число фрагментов уже ненужных (или удаленных) файлов. Результатом становится снижение производительности винчестера и, как следствие, системы в целом. Исправить эту проблему можно двумя путями:
- Периодическая очистка диска от временных и просто лишних файлов.
- Дефрагментация жесткого диска.
Удалите с компьютера все ненужные файлы и программы, занимающие много места, но не используемые по назначению. Оставьте только самое необходимое, без чего не получится обойтись.
Для удаления временных файлов:

После очистки системы от мусора и деинсталляции лишних программ можно переходить к дефрагментации диска, которая производится стандартными средствами Windows:

Оптимизация жесткого диска – это один из самых действенных способов увеличения скорости работы компьютера. Особенно это будет заметно, если вы долго не производили дефрагментацию и давно не уничтожали «компьютерный мусор».
Увеличение файла подкачки
Недостаток оперативной памяти и невозможность установки дополнительной планки часто приводит к тому, что пользователи не могут качественно повысить производительность машины и вынуждены мириться с низкой скоростью работы системы.
Увеличить файл подкачки можно с помощью USB-накопителя и встроенной в Windows технологии ReadyBoost.
В качестве накопителя может быть использована обычная флешка или карта памяти формата SDHC/SD/MS. Подойдет даже обычный смартфон или любое другое устройство со встроенной памятью, отвечающее следующим требованиям:
- Поддержка технологии USB0/3.0.
- Наличие свободного места (минимум 64 Мб, но обычно требуется больше 200 Мб).
Есть еще некоторые ограничения по скорости передачи данных, но они вполне демократичны: любой современный накопитель обладает намного лучшими характеристиками, чем нужно для работы технологии ReadyBoost.

Если вы хотите предоставить всё свободное место для файла подкачки, выберите пункт «Предоставлять для технологии ReadyBoost».
Чистка автозапуска
Даже на мощных новых компьютерах через некоторое время после начала постоянной эксплуатации пользователем отмечается снижение скорости запуска операционной системы. В первую очередь это связано с большим количеством лишних программ в автозапуске, которые добавляются туда без ведома владельца машины.
Различные месседжеры, приложения для автоматического обновления, агенты социальных сетей и другие подобные программы при установке обязательно прописываются в автозагрузке и запускают вместе с системой, отнимая ресурсы.
Самое лучшее решение – убрать из автозагрузки все приложения, кроме жизненно необходимых для системы. К числу последних относится антивирус со своими службами и системные утилиты. Почистить автозагрузку можно с помощью CCleaner:

Если утилиты CCleaner нет, то воспользуйтесь стандартными средствами:

В Windows 8 и 8.1 эту операцию можно выполнить на вкладке «Автозагрузка» в «Диспетчере задач».
Проверка реестра и оперативной памяти
Оставшиеся после удаления программ хвосты в реестре негативно влияют на производительность системы, что приводит к снижению скорости работы компьютера. Решение простое – периодическая очистка реестра с помощью уже упомянутой выше утилиты CCleaner.

Если вы никогда не чистили реестр, то после первой же «уборки» можете заметить серьезное ускорение системы.
Не забывайте и об оперативной памяти, в работе которой тоже могут присутствовать различные сбои, влияющие на итоговую производительность. Для проверки ОЗУ используйте встроенное средство «Диагностика проблем оперативной памяти компьютера».
Выберите первый вариант, подразумевающий перезагрузку и проверку. Не забудьте закрыть все программы.
Проверка может быть достаточно долгой, поэтому не планируйте на её время никаких задач, связанных с компьютером – прерывать диагностику не рекомендуется, так как это может привести к возникновению серьезных ошибок.
Параметры электропитания
О настройке параметров электропитания вспоминает минимальное количество пользователей, хотя это один из важных компонентов регулировки производительности компьютера. Обычно схема управления питанием имеет три режима:
- Максимальная экономия – минимальная производительность.
- Сбалансированное потребление энергии.
- Максимальное потребление энергии – максимальная производительность.
Особенно актуально переключение режима питания для владельцев ноутбуков. По умолчанию в системе установлен сбалансированный режим, но как только батарея садится, автоматически активируется режим энергосбережения, что снижает производительность.
При включении ноутбука в сеть для зарядки экономный режим не переключается, хотя никакой надобности в нем уже нет. На таких мелочах пользователи проигрывают мгновения, которые затем складываются в заметное торможение компьютера.
Если вы работаете на компьютере или на ноутбуке, который постоянно включен в сеть, то обязательно настройте схему электропитания:

При необходимости можно подстроить схему под себя, нажав на ссылку «Настройка плана электропитания». На вкладке «Дополнительные параметры» вы можете установить свои значения.
Включение всех ядер процессора
Сейчас уже практически невозможно найти работающий компьютер, в котором было бы только одно ядро; современные машины имеют в наличии 2 ядра и больше.
Обычно операционная система автоматически проверяется тип установленного процессора, но часто бывает, что при загрузке используется только одно ядро.
Исправить этот недостаток можно своими силами:

Теперь при запуске операционной системы будут использоваться все ядра процессора, что значительно ускорит загрузку.
Еще один полезный совет, позволяющие серьезно увеличить скорость работы компьютера – заменить термопасту на процессоре.
Из-за высохшего вещества между процессором и кулером начинают тормозить машины даже с самой мощной конфигурацией, поэтому не поленитесь хотя бы раз в 2 года. Более точное время замены можно определить путем измерения температуры процессора – если значение существенно превышает норму (около 65 градусов), срочно снимайте кулер, счищайте старую пасту и ровным слоем наносите новое вещество.
 Настройка. Восстановление. Обслуживание. Windows. Безопасность
Настройка. Восстановление. Обслуживание. Windows. Безопасность